
最新バージョンのAudacity オーダシティ3.4.2(2024.3.20現在)をダウンロードしよう。
音声編集ソフト オーダシティのダウンロード方法とナレーションに特化した設定方法を紹介していきます。こちらはWindowsの方のためのご案内です。
注意点:最新バージョンが必ずしも安定して使えるとは限りません。旧バージョンもダウンロードすることができるので、最新バージョンで不具合が多くでる場合は、旧バージョンに変更されることをおすすめします。
『新バージョンを入手する』の右横から旧バージョンをダウンロードできます
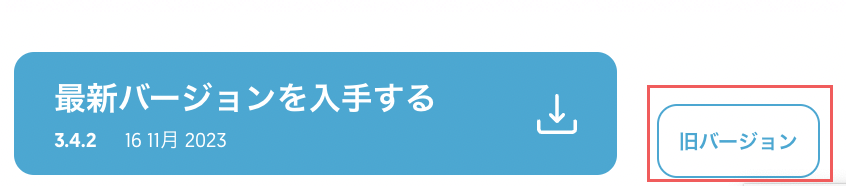
Audacityオーダシティのダウンロード方法
オーダシティは 無料の音声編集ソフトです。ダウンロード先です。
Macの方は こちら。
この画面が表示されるので水色の最新バージョンをクリックして下さい
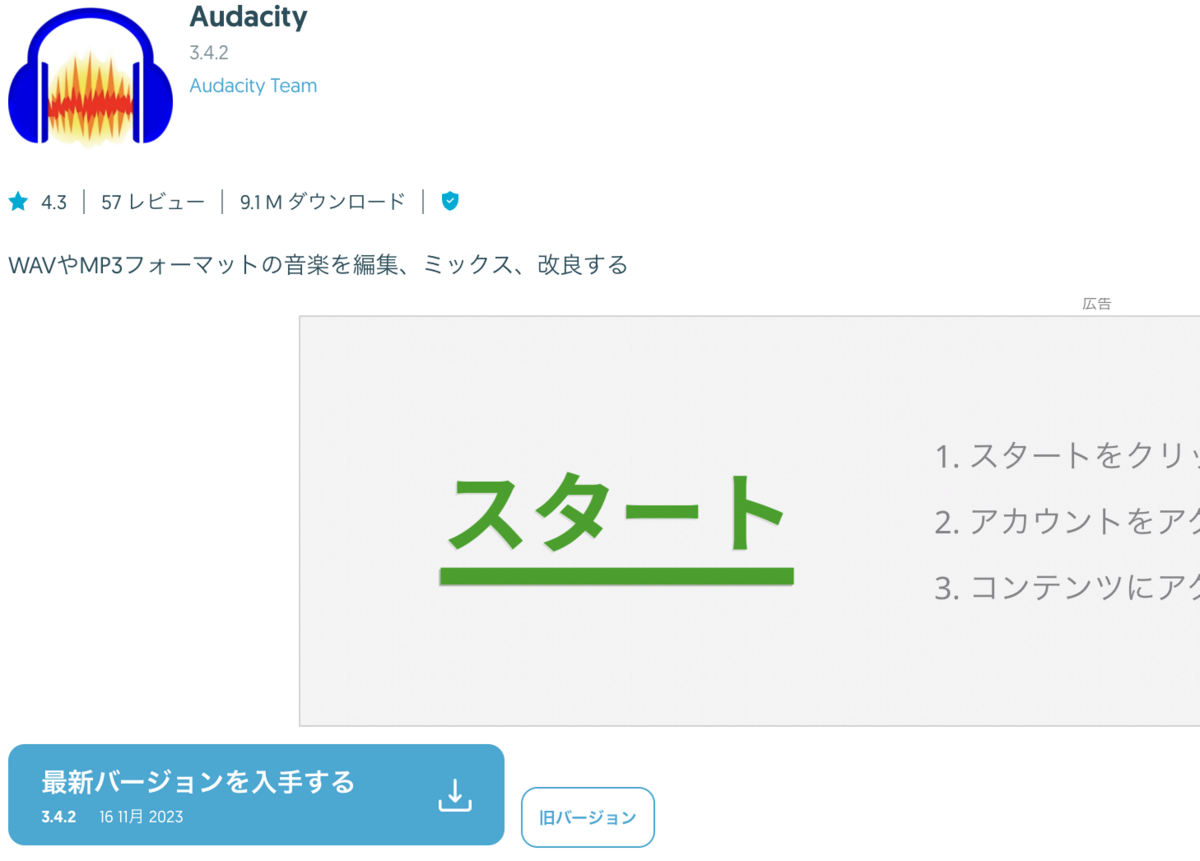
ダウンロードが完了しアイコンがデスクトップ画面に現れたらダブルクリックで開きましょう

OKをクリック
音声編集ソフト Audacity(オーダシティ )です!
ダウンロードお疲れ様でした!
Audacityの環境設定
Audacity(オーダシティ )の環境設定ですが、デフォルトのままでいけます。
重要ポイントとどの数字に設定してあるかだけ確認ください。
- 形式はWAVなのでこのままでOK (mp3もよく使う形式でここで選択可能)
- チャンネルはモノラル
- サンプリング周波数はもデフォルトのまま48000Hz
- エンコーディングも24bit
(44000Hz 16bitも可)
ちょこっと解説
サンプリング周波数とは 音は波形で表すのですが音の横軸を細かく分割しているもので 1秒あたりの分割数です。
この数値が高ければそれだけ たくさんの音を取り入れるので 音質は良くなるということですよね
CDは 44100Hzです
bit数
こちらは 縦軸の音を分割している数を表すものですので、数が大きい24bitの方が音のクオリティが高いです。16bitも可。
これでAudacity(オーダシティ)の設定は完了です。
以上 Audacityオーダシティのダウンロード方法と環境設定(For Windows) の紹介でした。
1ヶ月でボイスサンプルを1本完成させるレッスンを開講しています。
基本の録音と編集をマスターできます^^
これまで100人以上の方が受講してくれて、ほとんどの方がボイスサンプルを完成させています!
宅録機材に興味ある方は 1万円以下で揃う宅録機材について紹介している記事があるのでぜひぜひ!